Version beta-7 released for Windows.
Spell checker added. Some bugs fixed.
Download: azzCardfile version 5 beta
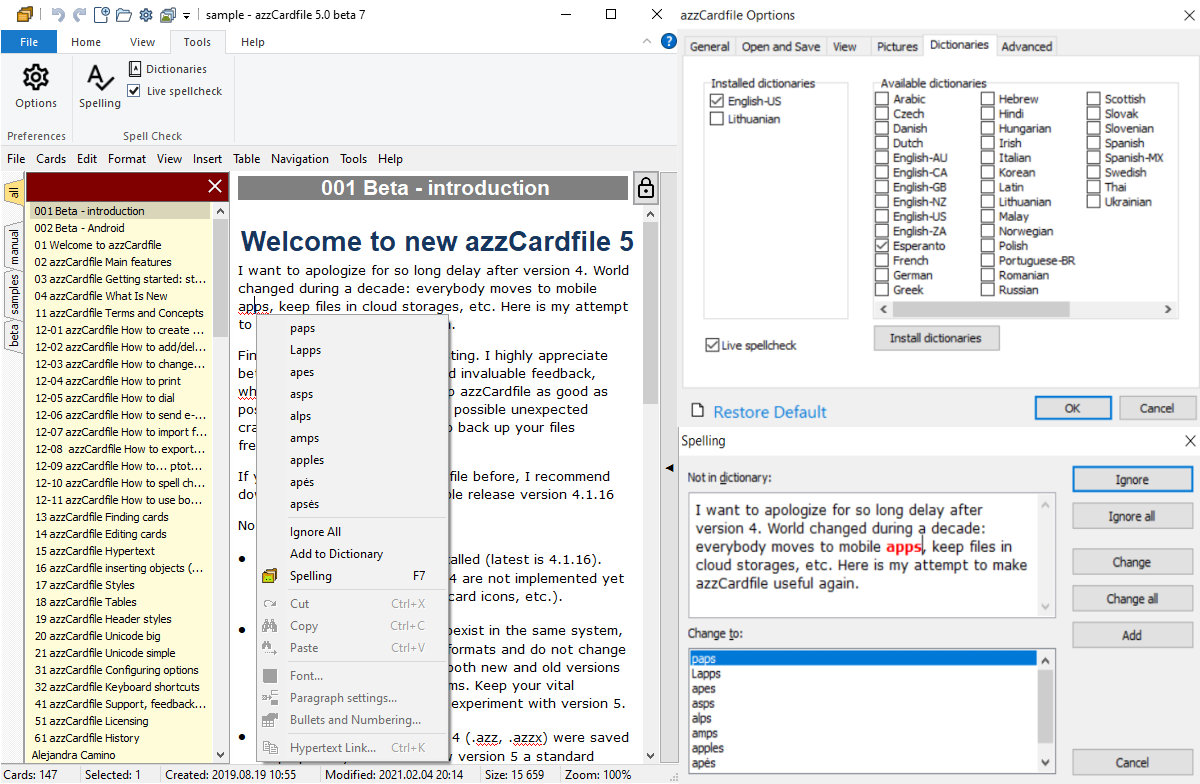
New spell checker added to azzCardfile-5 beta 7. More than 30 languages supported.

Version beta-7 released for Windows.
Spell checker added. Some bugs fixed.
Download: azzCardfile version 5 beta
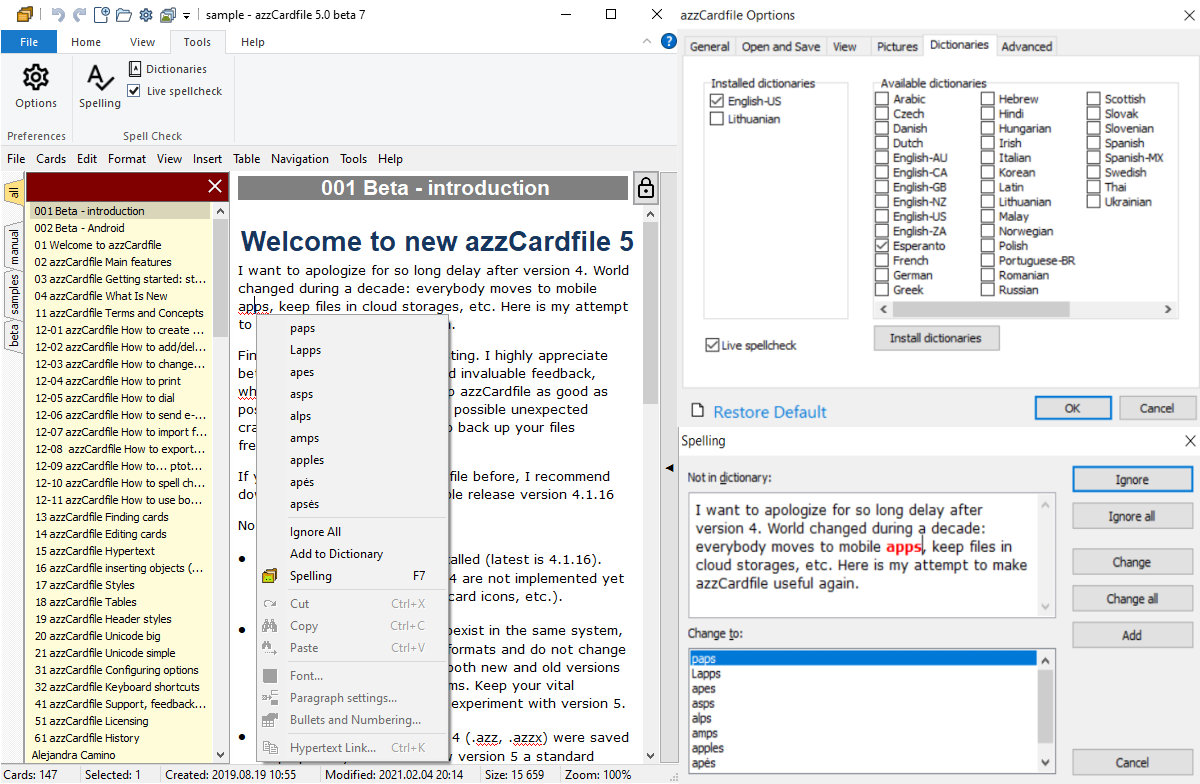
New spell checker added to azzCardfile-5 beta 7. More than 30 languages supported.
Windows application version 5.0 beta 6 ready for testing.
Download it from azzCardfile beta site.
Besides some bug fixes (mostly related to grouping) and UI improvements, one important feature added – pictures compressing.
Out of memory (RAM) related azzCardfile problem was my headache for a long time. Cards in a file get so big in bytes not because of many cards or text in cards, but because of pictures and other objects inside the cards. Initially I didn’t think, that azzCardfile will be used as photo album, but many users do it and I get many complaints about that.
Earlier versions of the program were loading entire file for fast search and other operations with cards, therefore cardfiles with hundreds of pictures becomes gigabytes in size and didn’t load at all.
azzCardfile version 5 has advanced data base engine and can operate with huge amounts of data without “out of memory” issues. The problem seems to have been resolved, however, operations with large files began to be very slow.
I am working on reducing memory occupying by pictures (usually photos) in the cards. Most pictures made by camera are too big to fit in the screen, so, after inserting, it is necessary to shrink them manually by dragging picture’s corner. However, this do not change actual image size in bytes and file size remains huge.
In newest version (azzCardfile 5 beta 6) I have made an option to shrink picture dimensions during insertion to the card (by “insert picture” menu, pasting, or dropping from Windows explorer). Find this option in a new Pictures tab in Options. Default value is 800 pixels width, which should be enough for viewing photo in the card, if you don’t want to enlarge it later. This works on jpg, gif, bmp, tiff files (so far png files are distorted by this operation, therefore png files are ignored, I will try to fix this later).
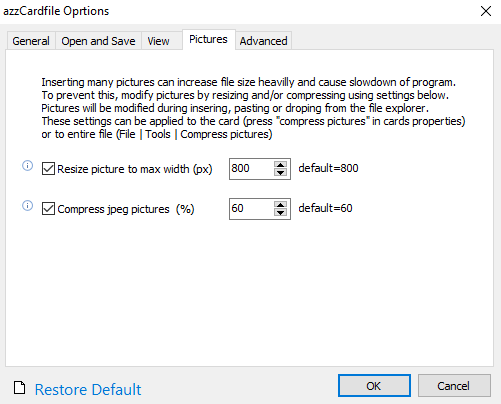
Default value is 800 pixels width, which should be enough for viewing photo in the card, if you don’t want to enlarge it later. This works on jpg, gif, bmp, tiff files (so far png files are distorted by this operation, therefore png files are ignored, I will try to fix this later). Besides picture dimensions shrinking, you can reduce photos even more by applying jpeg compression. It works only on jpg files and can distort colors, if compress too much (I don’t recommend to use less 50% rate).
Besides picture dimensions shrinking, you can reduce photos even more by applying jpeg compression. It works only on jpg files and can distort colors, if compress too much (I don’t recommend to use less 50% rate).
I suggest to try these options – insert a picture when both options unchecked, and again with checked. If applied shrinking and jpeg compression do not change picture quality, keep options checked and your file size will not grow so fast.

Picture above is inserted with options unchecked. It takes about 10 MB of file size. Picture below inserted with applying default options. It takes about 0.1 MB.
Typical picture made with modern camera inserted with options unchecked can take about 10 MB of file size. Applying default options it can shrink to about 0.1 MB.
You can compress all existing pictures in the file by selecting “File | Tools | Compress pictures”. Try this on a large file, see the differences, but keep a copy of original file, if compressed pictures quality is not enough good. Experiment with other options figures to find optional. It should be interesting for me to read your impressions and suggestions.
Tip for those who want to continue using older version 4, but are suffering from that “out of memory” problem:
It is temporary solution, because file will continue to grow fast after adding more pictures to it. Hopefully this can help before stable version of azzCardfile version 5 release.
azzCardfile viewer app for Android Early Testers group was submitted to Google Play before 2021-01-10, however, due to adjusted work schedules in Google at this time, it may experience longer than usual review times.
It should be available in https://play.google.com/apps/internaltest/4699920390300217439
If link doesn’t work, try later, your patience is appreciated.
Eager and undaunted azzCardfile lovers, (who understand what they are doing) can download an apk right now: https://www.azzcardfile.net/dl/azzCardfile_reader_beta01.apk
Windows application version 5.0 beta 5 ready for testing.
• Synchronize to Android app.
• Improved ribbon.
• Bugs fixed – hypertext links, etc.
• Android app ready for testing – early testers group collected; first beta release rolled out to Google Play.

This gallery contains 9 photos.
azzCardfile-5 Android reader is on preparation to publish for beta testing. It has some editing features too. All done, but need to setup all deployment formalities – Google developer’s accounts, etc. – it will take some time. Stay tuned.
Version beta-3 released.
Bug fixes, Main menu, Getting started task panel, etc.
 I added optional menu bar, so now you can change appearance to old fashion (just menu and toolbar, no ribbon) or even see all of them: ribbon, menu and toolbars at once, if you want to wear both belt and braces 🙂
I added optional menu bar, so now you can change appearance to old fashion (just menu and toolbar, no ribbon) or even see all of them: ribbon, menu and toolbars at once, if you want to wear both belt and braces 🙂

Default appearance will be more modern, following Windows Ribbon Framework guidelines.
Now it remains to test and publish beta 3. After that I will concentrate on Android app.
I just made “getting started” task panel (some beta testers missed it in version 5). Besides recent files list I added a list of all azzdb files in default folder – one-click files navigator. If you open files from outside default folder (or it’s sub-folders) you will get all path in the list item (hover to see a hint with all line). That way I encourage to keep data files in default location – it is safest place.
I will decorate it later.
 Recently I got note from some beta testers, that imported old .azz file cards are mixed with existing cards (e. g. samples).
Recently I got note from some beta testers, that imported old .azz file cards are mixed with existing cards (e. g. samples).
It is intended to transfer old version program files by opening them, not importing.
There is a difference between file opening and importing – import will add cards to existing file – it is useful to merge files together or synchronize them (e. g. from Android after editing there).
Such behavior was in previous version, however I feel, that I need to add .azz and .azzx to default extensions in Open dialog and explain Import feature in tool-tips and hints.